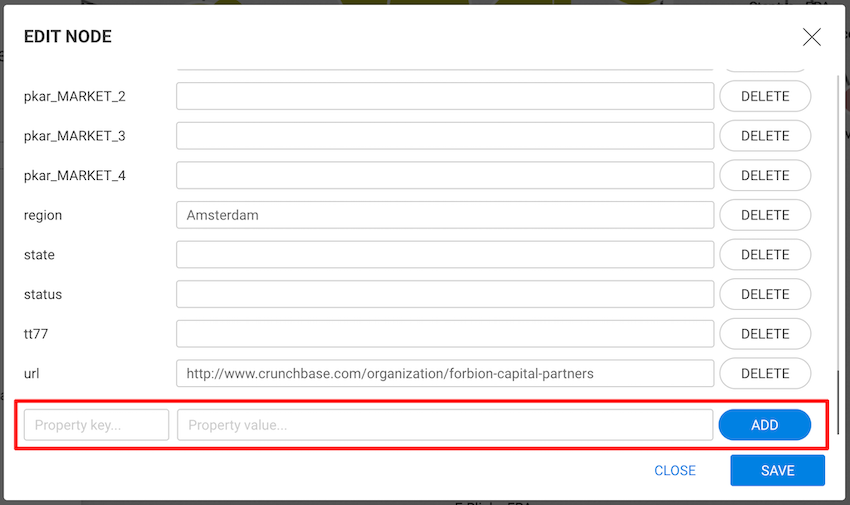Edit data: Edit properties and categories
Important note :
The Linkurious Enterprise team recommends, as a best practice, not to go beyond the following :
- Maximum number of properties per node/edge : 300
- Maximum property key length : 500 chars
- Maximum property length : 200kB (200k characters)
Linkurious Enterprise best performances are not guaranteed beyond these limits.
Nodes are made of one (or multiple) categories, and a set of properties. Edges are made of one type, and a set of properties.
Properties are simple key-value pairs (e.g. name: "James", age: 31).
Node categories are used to tag a node (e.g. Company). Some graph databases (e.g. Neo4j) support multiple node categories.
Edge types are used to define the nature of an edge (e.g. FRIEND_OF).
Editing a node (resp. edge) allows for 3 kinds of actions:
- Add / remove a node category
- Edit an existing property
- Add a new property
Editing permissions are related to the configuration of Access Rights. If you are not able to edit a node (resp. an edge), see a specific property, or perform one of the above actions, please get in touch with your administrator.
It is a limitation of most graph databases that the type of an edge cannot be edited once the edge has been created.
Editing a node / edge
If we select a node or an edge, we can edit it by right-clicking on it or clicking on
the More option in the Selection panel.
An Edit option is displayed in the context menu unless you are not authorized to edit that node (resp. edge).

Next, we click on Edit, which will open the node or edge edit modal.
Node edit modal
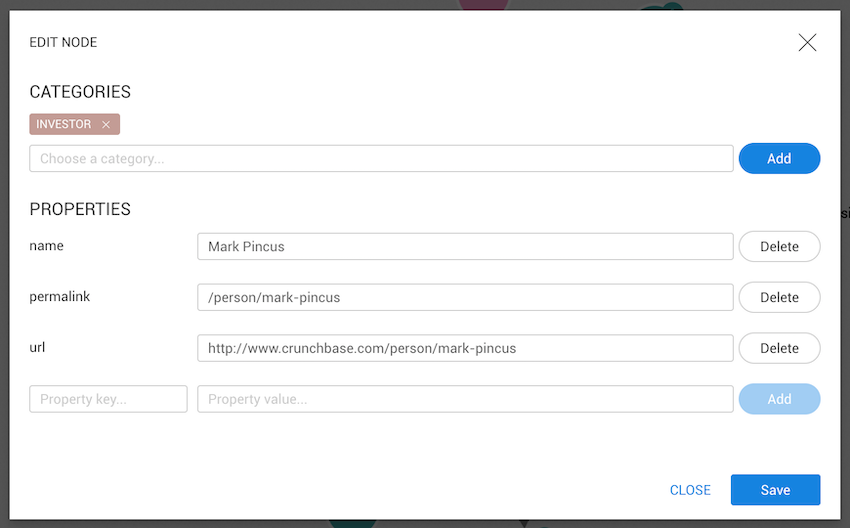
Edge edit modal
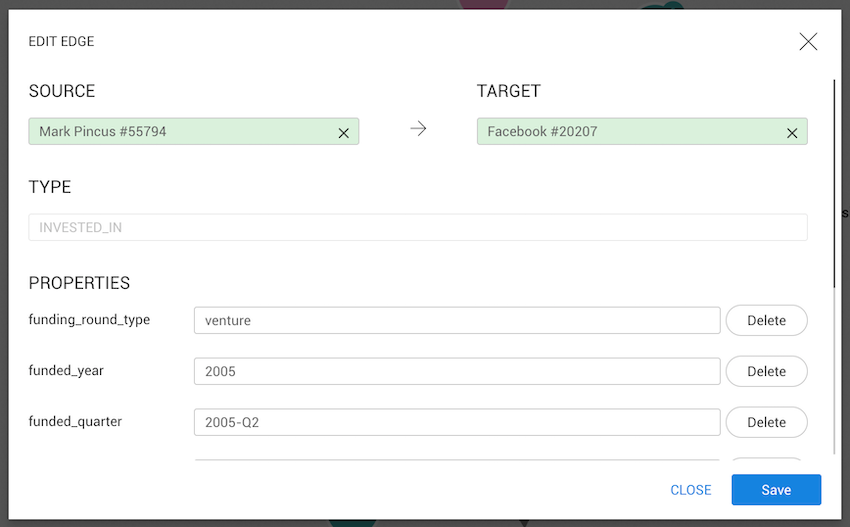
Adding and removing a category
Only available on nodes
To add a category to a node we need to type the desired category. After typing the first character, categories already present in the database that match will be shown. The first option on the list is to create a new category with that name.
A node needs at least one category. It's impossible to create a node without one.

To select one category (even new), we need to click on the list. If the input changes
its color to green, your choice has been accepted. Next, we click on the Add button and, if we
want to save the changes, on the Save button.
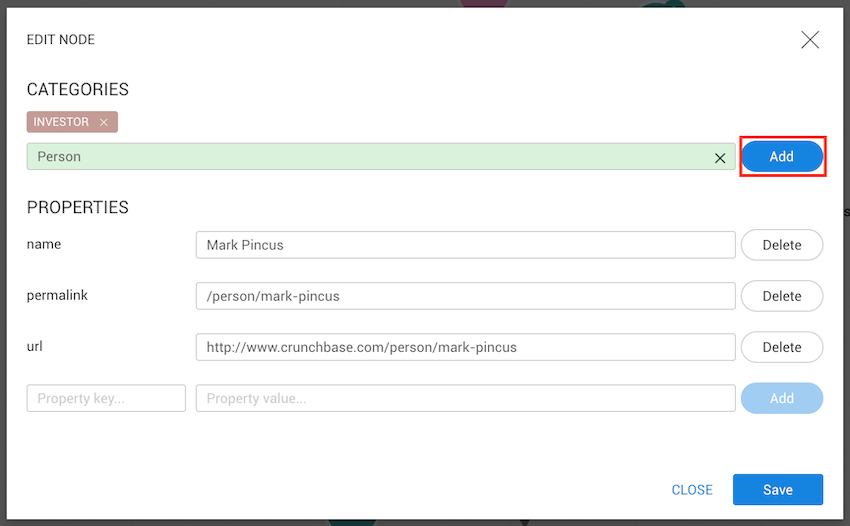
To remove a category, we need to click on the cross on the right side of the category.
If a node only has one category, it cannot be removed.
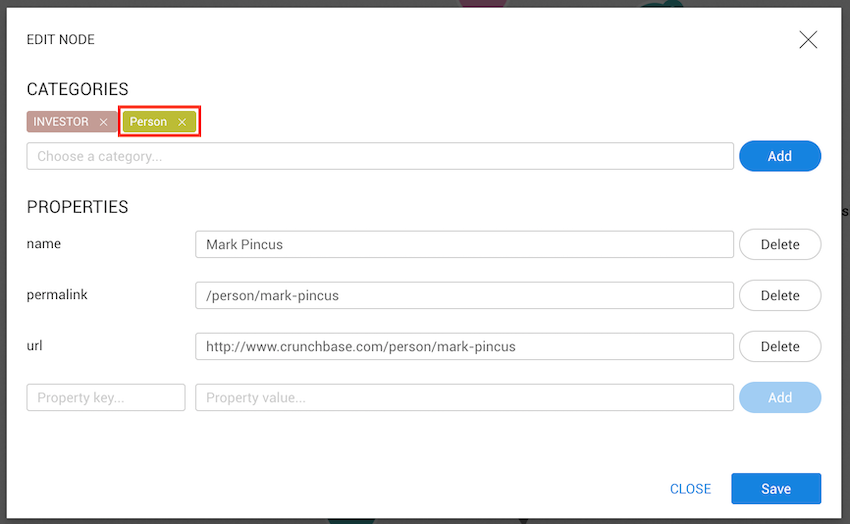
These changes will only be saved after clicking on the Save button.
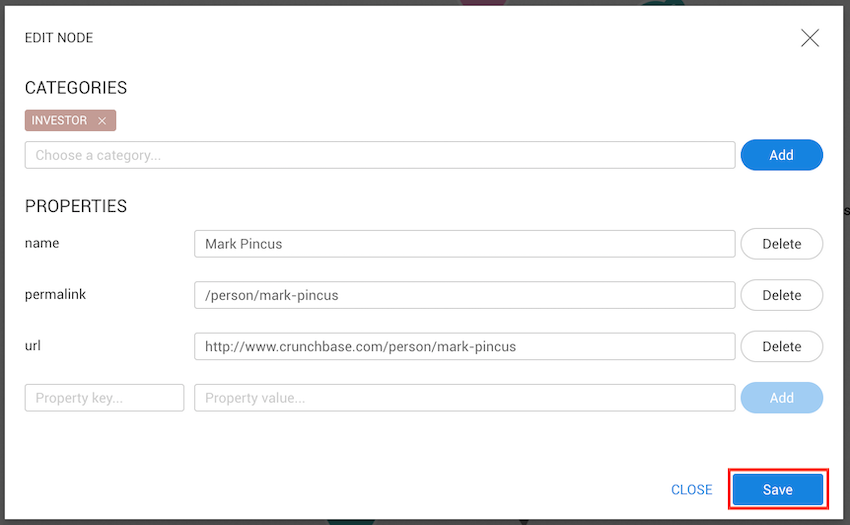
Note: edges can only have one type, therefore it is not possible to either add, remove or replace an edge type.
Adding, Editing or Removing a property
Editing an existing property
To edit an existing property, we only need to change its value. An administrator has the ability to configure the type of a property:
- A
Textproperty can be edited through a text input. - A
Numberproperty can be edited through a number input. - An
Enum(a limited list of authorized values) can be edited through a select list. - A
DateorDate & timecan be edited through a date picker. - A True or False (
boolean) value can be edited through a toggle switch.
If no type was configured for the property, it's considered as a Text property.
When editing a property, failure to input a value corresponding to the property type results in an error when trying to save.
Once a valid value is input, click on the Save button.
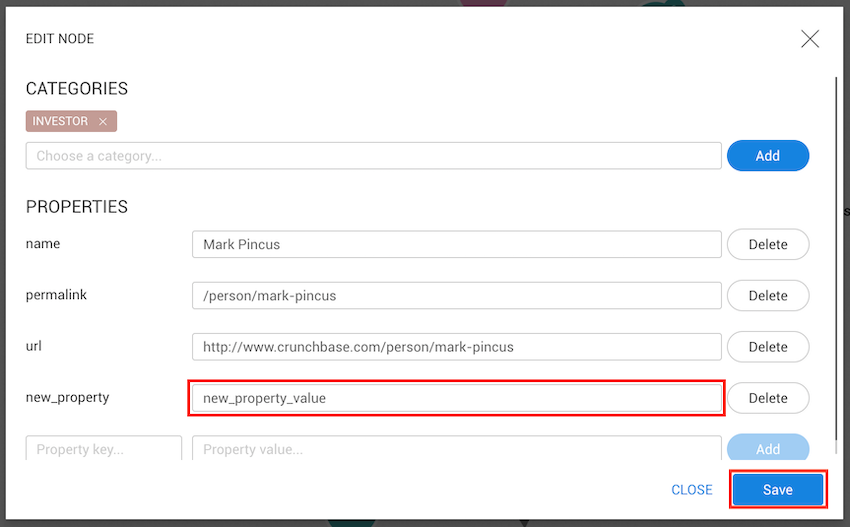
Invalid values
When the value saved in a property is inconsistent with the type declared by the administrator, a warning is displayed. In order to edit this value:
- The user has to click on the Edit button next to the value.
- The former property value is erased (unless they Cancel the editing) and the user can enter a new value.
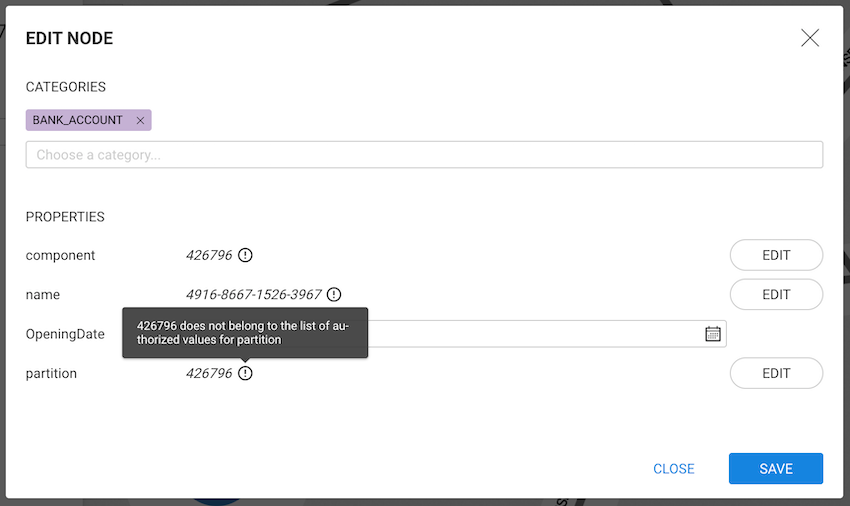
Property type conflict
When nodes have multiple categories, properties might be configured so that a single property has 2 conflicting types. For example if the administrator configured:
- A "Supplier" category with a property "Size" with the type "Number".
- "Buyer" category with a property "Size" with the type "Enum" ("Big"/"Medium"/"Small").
In such as case, a warning is displayed and the user is not able to edit the property until the administrator resolves the conflict.
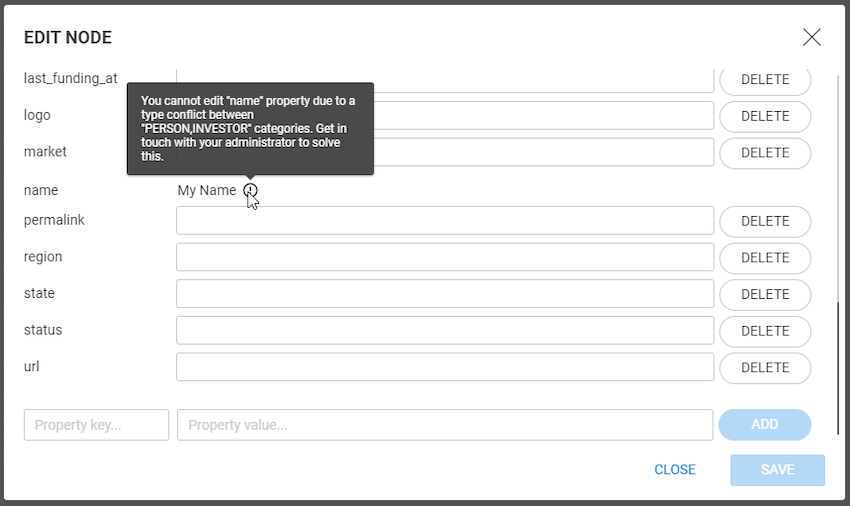
Adding a new property from the node edit modal
To add a new property, we need to fill in the name of the property and provide a value new_property,
and new_property_value, for example--and click on the Add button.
This property does not have a type yet and so will be considered to have the Text type.

Removing a property
To remove a property, we only need to click on the Delete button. You cannot delete properties that have been marked as mandatory by an administrator. Mandatory properties have a red asterisk.

The edge edit modal works exactly the same way
Adding a new property from the Schema
- In the Schema Management page, users authorized to do so can find a button at the bottom of the property list allowing them to add a new property.
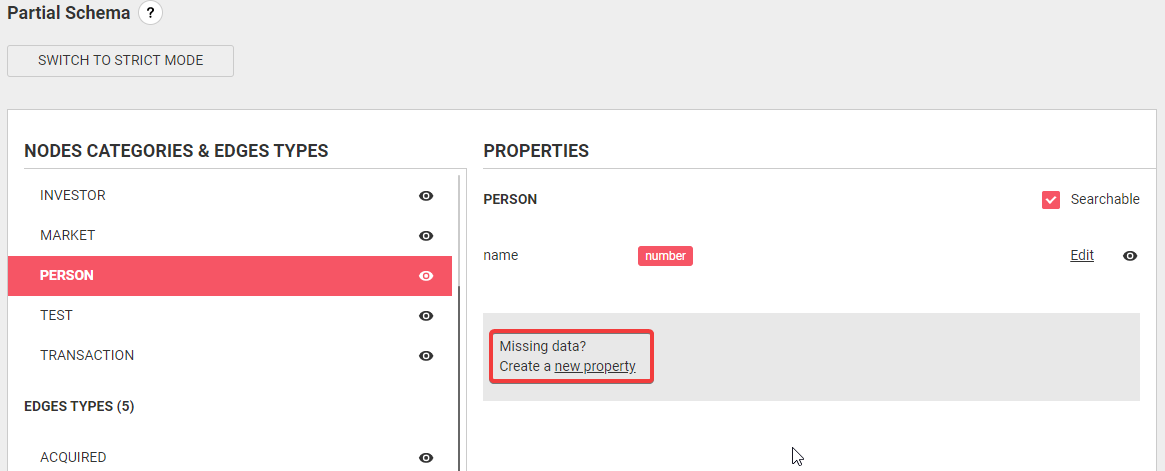
- When adding a property from the workspace, the property type cannot be chosen. A property type can only be configured by an administrator from the Schema Management page.